Premium, Team, and Association users can organize their drills using custom categories. This feature gives users a flexible way to keep their drills sorted.
Creating a New Custom Category
You can create a new custom category from the right-hand side options on the My Drills page. Click on Add Category to get started.
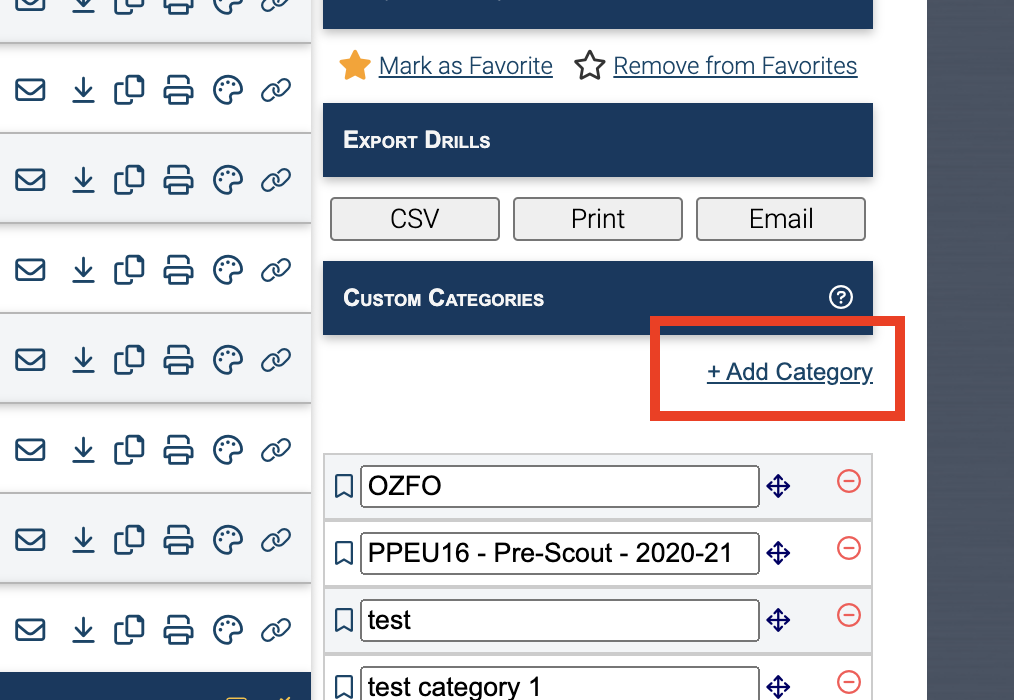
Changing the Order of Custom Categories
You can modify the order your custom categories list by using the move icon in the list of custom categories on the My Drills page. Simply drag-and-drop the category to change the order.
Assigning Drills to a Custom Category
Once you have created custom categories, you can assign drills to the category while editing a drill, or you can move multiple drills to the category from the right-hand side of the My Drills page (see image below):
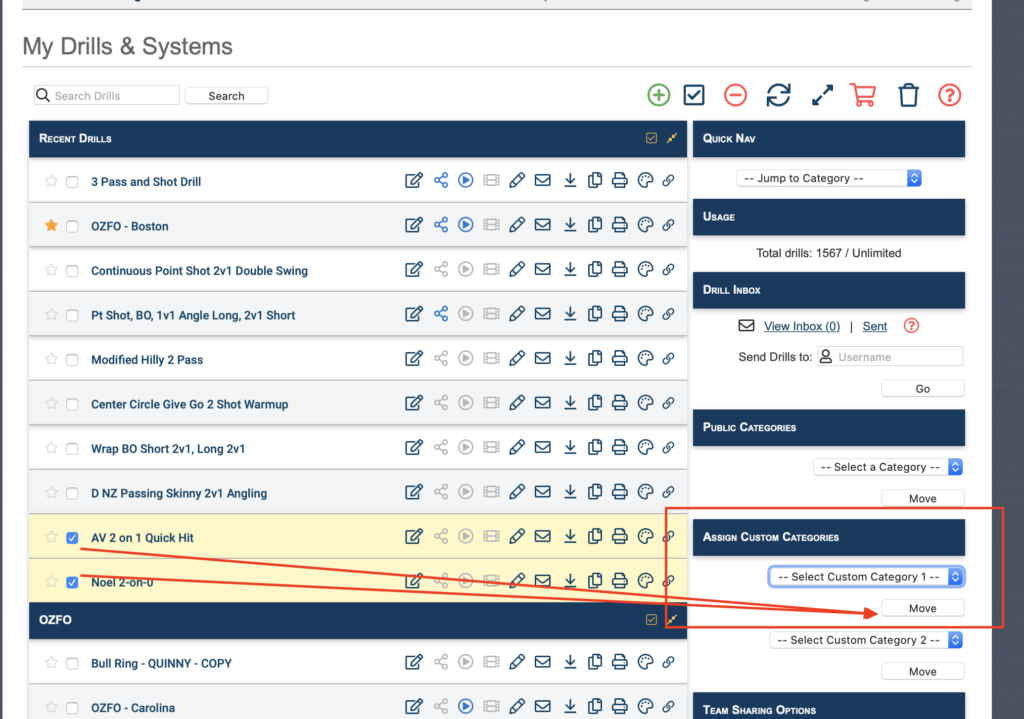
Transfer Wizard
The “Transfer Wizard” tool can be used to link our system default categories to your new custom categories. The tool can be located by clicking on Add Category option. Simply choose the default category and link it to your custom category. This will move all the drills classified in the selected system default category to your new custom category.
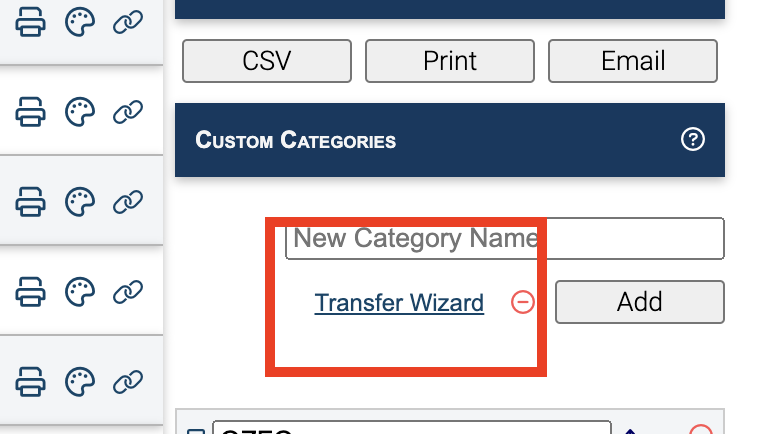

Reverting to System Default Categories
If you change your mind about using custom categories, simply delete all your custom categories and your My Drills page will revert to the system default categories.
